PythonをWindows10にインストールする簡単な方法
ひょんなことから、
プログラムを組まなくてはならない事になり、
色々調べた結果、
Python(パイソン)を開発環境として
使用することになってしまった。
もともと、VBではある程度プログラムも組んでいましたが・・
なぜ、そうなったかと言いますと、
Google API を使いたかったから。
調べていくと、Python(パイソン)が適任だと・・
なので、自分のPC環境で
Pythonをインストールした方法と、
その際に気になった点、
苦労したところ、
など、書き留めておこうと思います。
PC環境:Windows10 Pro 64bit
Pythonの公式Webサイト(Windows用 ダウンロード)に行きます。
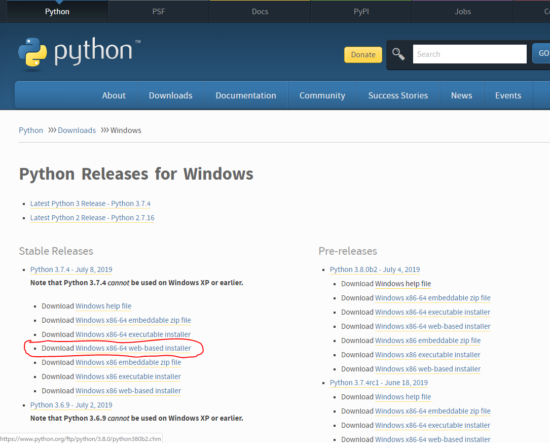
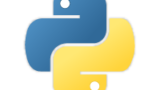
Windows10 64Bitなので、
・Download Windows x86-64 executable installer
をクリックして、ダウンロード
ちなみに、
Windows10 32Bitの場合は、
・Download Windows x86 web-based installer
をダウンロードして、インストールします。
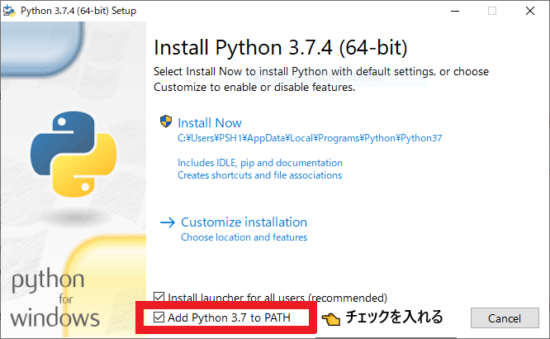
・Add Python 3.7 to Path
デフォルトでは、チェックは入っていないので、
チェックを入れて、
上記の
Install Now
をクリック!
※ なぜ、チェックをしないといけないのかは、後ほど説明します。
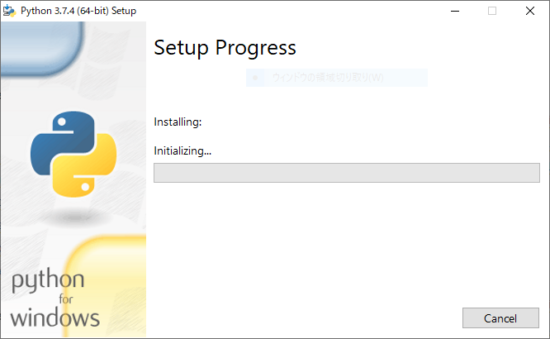
インストールの画面へ。
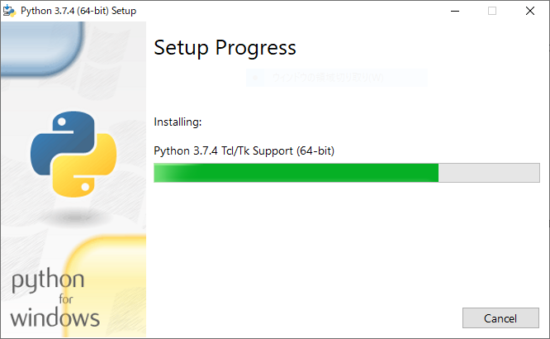
思ったより長い時間かかります。
そして、
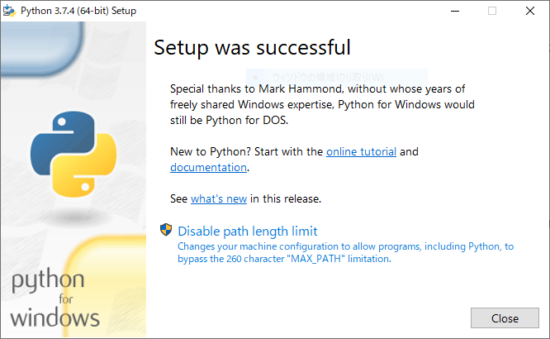
これで、Python3.XX のインストールは完了です!
Python3をインストールする際に気になった・苦労した事
普通にインストールしていけば問題ないのですが、
インスト途中で気になるリンクを発見し、
調べてみた結果を書き留めておきますので、参考にどおぞ。
インストールが終わった画面のリンクで、
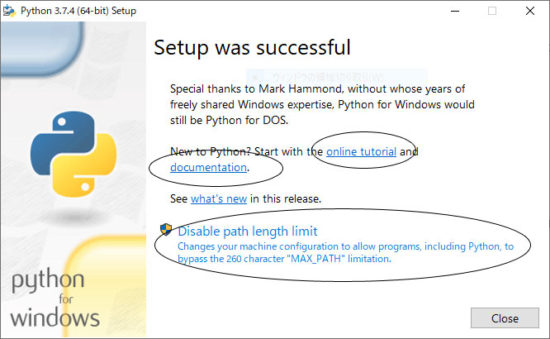
丸で囲んだ
・online tutorial
・documentation
・Disable path length limit
とありますが、
・online tutorial は、
これから、Pythonを始めようとする方向け、
チュートリアルが日本語表記で記載されたサイトです。
ここ見れば、どうやって始めていけば良いかが
わかります!
・documentation は、
チュートリアルと同じサイトですが、
Python とは、何ぞや!?
がセットになっている、総合Help?
みたいな感じのサイトです。
ここを網羅するとプロフェッショナルになれる感じ?!
サンプルや方法、ライブラリも豊富です。
とっても便利!
あと、
・Disable path length limit
ですが、
Windows10のパス文字列の長さを限界より
長く設定できるオプションみたいなもの。
たぶん、特に必要ないと思います。
それから、
インストセットアップ初期の画面で、
・Add Python 3.7 to Path
とあり、
デフォルトではチェックが愛っていなかったので、
チェックを入れてインストール
といいました。
これはなぜかという説明をしますね。
Pythonで環境変数Pathを設定する
これからPythonを使っていくうえで、
Python.exe 実行ファイルがある階層(パス)を設定しておかないと
快適な開発環境が出来ません。
Python.exe 実行ファイルは、
特に指定が無ければ、
インストールで指定されたディレクトリに保存されています。
特に指定していなければ、
C:\Users\PC名\
のディレクトリにインストールされているはず。
チェックを入れておけば、
環境変数Pathは設定されているはずです。
見てみましょう!
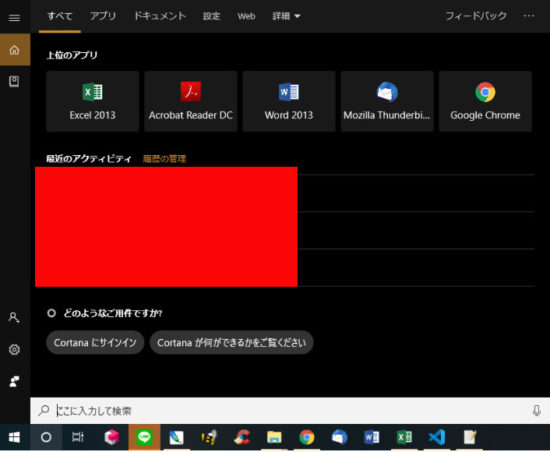
cortana から検索ボックスを表示させ、
【ここに入力して検索】
に、
『環境』
と入力します。
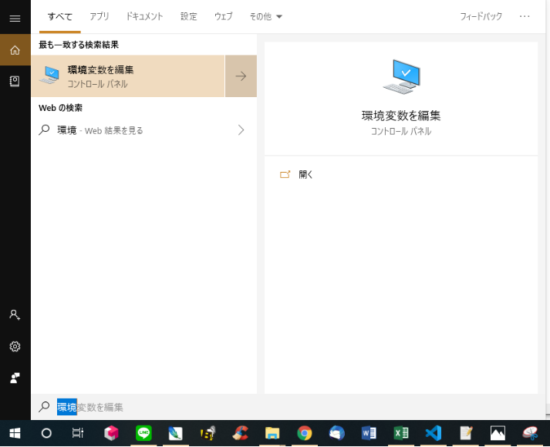
最も一致する検索結果 に、
【環境変数を編集】
が表示されるので、クリック。
環境変数を設定するフォームが開かれます。
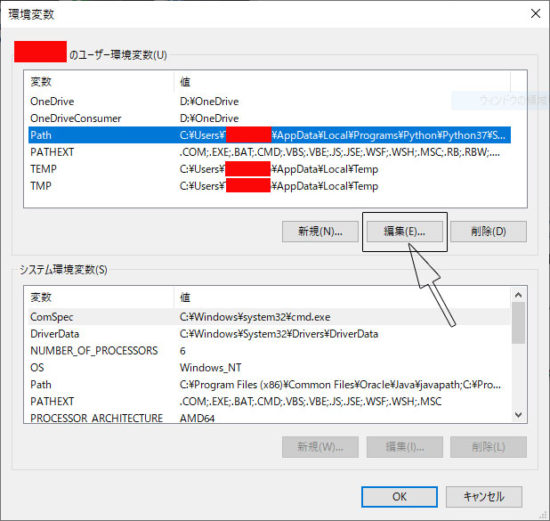
で、
●●●●のユーザー環境変数(U)の
Pathをクリックして、
矢印の編集をクリック。
すると、今まで設定したPath(パス)が表示されます。
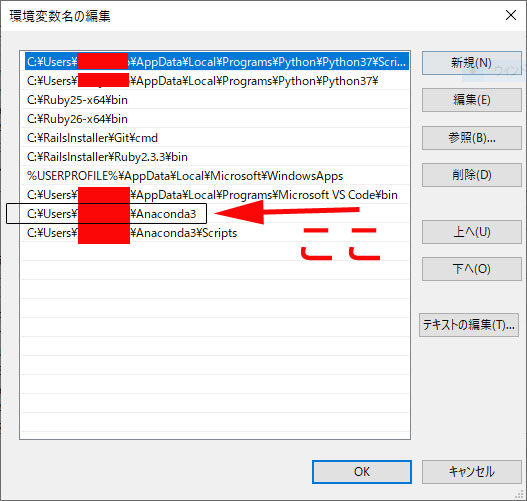
で、矢印の所がインストール場所なので、
環境変数Pathは設定出来ています。
こんな感じですかね~
眠れない日々が続きそうな予感____


